Non sei sicuro di aver capito tutto sulle presentazioni in PowerPoint? Ecco 6 trucchi e consigli pratici da conoscere bene per riuscire ad ottenere la tua presentazione pubblica con PowerPoint 2010 e 2013.
Il software PowerPoint è parte integrante della suite per ufficio Microsoft Office. Pur essendo molto diffusa nelle imprese e nelle scuole, questa soluzione per creare presentazioni non è priva di difetti.

Ecco dunque 6 consigli speciali per PowerPoint che dovrebbero aiutarti nel quotidiano a risolvere problemi ricorrenti relativi al software.
Assicurati che il tuo font sia visualizzato correttamente, qualunque sia il computer che utilizzi
Se, come me, temi che il layout della tua presentazione venga alterato, questo piccolo trucco si rivelerà davvero un ottimo consiglio.
Perché PowerPoint non visualizza il font corretto quando sul PC che stai utilizzando è installato Windows? Forse perché i font utilizzati nel tuo PowerPoint non sono installati nel computer di destinazione.
C’è una sola soluzione per gestire la tua presentazione in tutta sicurezza: incorporare i font utilizzati. Il file finale potrebbe risultare leggermente più pesante ma, a mio parere, si tratta di un male necessario.

Clicca su File > Opzioni > Salvataggio, vai poi nella sezione Mantieni fedeltà nella condivisione della presentazione seguente e seleziona la casella Incorpora caratteri nel file.
Prima della riunione aggiungi delle note con la modalità Relatore
Una volta conclusa la preparazione della presentazione, si pone il problema di tenerla sotto controllo. Se il tuo documento va riprodotto mediante un proiettore (quindi un altro schermo) ti consiglio vivamente di utilizzare lo schermo principale del tuo pc con saggezza e di approfittare della modalità Relatore.
Prima di avviare la presentazione, assicurati che la stessa sia attivata correttamente nella scheda Monitor.
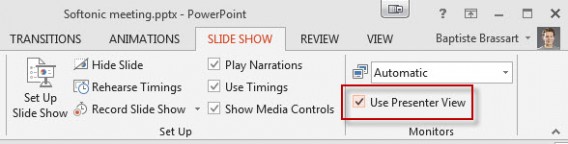
Le annotazioni che inserirai non saranno visibili sul proiettore, ma solamene sul secondo schermo. Ricorda quindi di aggiungere tutti i promemoria che potranno esserti utili quando sarai di fronte al tuo pubblico. Per farlo vai nella scheda Visualizza e poi su Note.
 Nella parte bassa della diapositiva comparirà un campo nuovo nel quale potrai annotare qualsiasi osservazione e promemoria per il tuo PowerPoint.
Nella parte bassa della diapositiva comparirà un campo nuovo nel quale potrai annotare qualsiasi osservazione e promemoria per il tuo PowerPoint.

Ricorda infine che la modalità Relatore propone altre opzioni pratiche per rendere più dinamica la tua presentazione, come il laser (la prima icona sulla sinistra dello schermo) che consente di indicare con precisione quello che intendi commentare, la lente di ingrandimento su un parte specifica della presentazione o il pennello per prendere nota in diretta di un documento.
Controlla la tua presentazione utilizzando l’iPhone o Android
Cosa fare se la sala della riunione non dispone di un proiettore? Per la buona riuscita di una presentazione, si consiglia spesso di non rimanere sempre seduti. In ogni caso, stare in piedi risulta più piacevole sia per il pubblico che per il relatore.
Se utilizzi il tuo PC per la presentazione, ecco una soluzione a tutti i tuoi problemi. Molte app per iPhone, come MyPoint PowerPoint Remote e per Android, come Finger Point PowerPoint, ti consentono di controllare una presentazione a distanza grazie al tuo smartphone.
C’è però un prerequisito minimo per questa famiglia di app: dovrai anche installare un piccolo plug-in sul tuo computer. Segui passo passo le istruzioni per l’installazione fornite dall’editore.

Una volta trasformato il tuo iPhone o Android in un telecomando PowerPoint, non avrai più bisogno di restare seduto davanti alla tastiera per passare da una diapositiva all’altra.
Crea una forte identità visiva utilizzando la tua palette di colori
La maggior parte delle presentazioni PowerPoint alle quali ho assistito sono state in genere noiose. Cos’è che distingue una buona presentazione da una nella media? Sicuramente l’aspetto grafico e i colori giocano un ruolo fondamentale.
Per evitare errori di cattivo gusto e colori che appesantiscano la tua presentazione, puoi ricorrere a Color Blender, un sito internet un po’ austero ma che funziona alla perfezione.

Per creare una palette di colori coerente utilizzando Color Blender sono necessarie 3 fasi: la scelta di un primo colore di riferimento, poi di un secondo e infine la definizione del numero di sfumature che si intende applicare. Lo strumento ti fornirà così dei codici esadecimali, RVB e RGB% che potrai riutilizzare per la tua presentazione.
Crea un video dal tuo PowerPoint
Non hai alcuna fiducia in PowerPoint? Perché non esportare allora la tua presentazione sotto forma di video al fine di evitare problemi di layout e di font mancanti?
Non c’è niente di più semplice: via nella scheda File > Esporta> Crea un video.

Seleziona la qualità del file e la cartella di destinazione del video. Potrai anche regolare il tempo di visualizzazione delle diapositive.
Questa tecnica può essere utilizzata anche per monitorare la tua riunione, sotto forma di file allegato a un’email. Il vantaggio del video sta nel fatto che i tuoi destinatari non dovranno far altro che cliccare su ciascuna slide per passare a quella successiva.
Non c’è solo PowerPoint nella vita!
Un ultimo consiglio che non posso fare a meno di darti è prova nuovi servizi e nuove soluzioni! Dopo tutto non c’è solo PowerPoint nella vita!
Molti di noi sono costretti ad utilizzare PowerPoint nell’ambito della propria attività ma, se le circostanze lo consentono, scegli un nuovo servizio e sorprendi il tuo pubblico.
I concorrenti non mancano di certo, ma mi concentrerei in particolare su 3 alternative che ritengo migliori:
- Prezi, un servizio multi-piattaforma per creare presentazioni con zoom e movimenti;
- Bunkr, una web app moderna e semplice che ti consente di esportare il risultato in formato PowerPoint o PDF;
- SlideRocket, un sito web che ti permette di migliorare le tue presentazioni video e altri elementi multimediali in modo semplice.
In breve
Ricorda sempre: le presentazioni in PowerPoint servono proprio a sostenere la tua tesi. Per distinguersi dalla massa delle noiose presentazioni PowerPoint scegli qualcosa di nuovo.
Una presentazione ben concepita e piacevole da consultare è il requisito minimo, ma quello che farà la differenza sarà la capacità di sorprendere il tuo pubblico.
Ti senti pronto ad affrontare Excel? Ecco le 10 formule magiche da ricordare per utilzzare bene il foglio di calcolo.
Seguimi su Twitter: bbrassart
