Manuela non riesce più a trovare un file DOCX che stava modificando. Sembra essere svanito nel nulla, tanto che non lo trova nemmeno nei file recenti:
L’altra sera, mentre stavo lavorando con un file di Word, è andata via la luce. Stamattina ho cercato il file ma non lo trovo da nessuna parte, non so cosa possa essere successo. C’è un modo per recuperarlo?
Manuela
Ciao Manuela,
Ci sono due modi per recuperare i documenti di Word: cercare l’originale o una copia in tutto il disco rigido oppure usare un programma di recupero dei file cancellati. Seguimi e ti spiego come farlo.
Metodo 1: cerca il documento in tutto il disco rigido
Il documento potrebbe ancora essere nel disco rigido oppure essere stato cancellato. In questo caso, puoi provare a cercare i file temporanei, le bozze o i backup (che sono documenti incompleti).
Per trovarli, puoi usare lo strumento di ricerca di Windows, ma io ti consiglio di scaricare Everything, un’applicazione compatta, veloce e gratuita. Una volta installata, scrivi quanto segue per trovare i documenti:
- *.DOC
- *.DOCX
- *.ASD
- *.WBK
- *.TMP
- ~ (premi Alt seguito da 0126)
Queste frasi ordinano a Everything di cercare i file di Word 2003 (DOC), Word 2007 o successivo (DOCX), i file non salvati (ASD), le copie di backup (WBK) e i file temporanei (TMP e ~).

Everything cerca e trova i file in un lampo
Ordina i risultati per data facendo click sulla quarta colonna e vedi se compare il file desiderato. La data e l’ora sono quelle in cui stavi lavorando?
Se con Everything hai trovato il documento perso, non ti resta che aprirlo con Word.
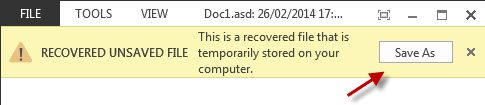
Screenshot di Office 2013 quando si apre un file non salvato di Word (.ASD)
Se trovi il file, però mancano dei dati…
Supponiamo che trovi il documento, ma che ci sono alcuni dati mancanti o che non può essere aperto perché danneggiato. In questo caso, prima di qualsiasi tentativo di recupero, ti consiglio di fare una copia del file in un’altra cartella.

Fai una copia del file (Control + trascina) prima di provare qualsiasi cosa
Se hai Windows Vista, 7 oppure 8, fai click con il pulsante destro del mouse sul file, vai su Proprietà e poi alla scheda Versioni precedenti. Lì dovresti trovare i backup automatici del file, che puoi ripristinare facilmente.

Su Windows 7, 8 e Vista, puoi ripristinare le versioni precedenti di un file
Per cercare di aprire un documento danneggiato, usa la funzione “Recupera testo da qualsiasi file” situata nel menù a tendina della casella Apri di Word:

Se questo non funziona, puoi provare un’estrazione di testo con l’utilità Damaged docx2txt. Apri il file danneggiato e vedrai il testo che è stato recuperato, pronto per essere copiato:
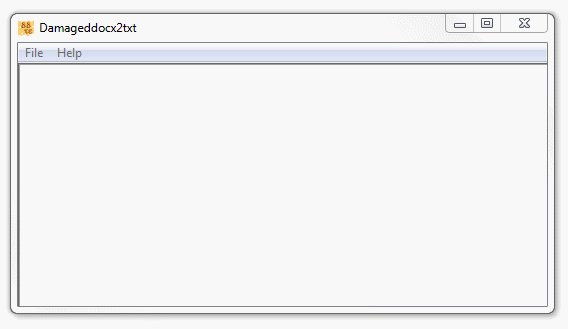
Damaged docx2txt estrae il testo dai file Word 2007, 2010 e 2013
Metodo 2: usa un programma di recupero dei file cancellati
Se hai cercato il file ma non lo hai trovato, puoi provare con un programma di recupero dei file. Il classico dei classici è Recuva. Segui i passaggi dell’immagine per fare una scansione approfondita del disco rigido.
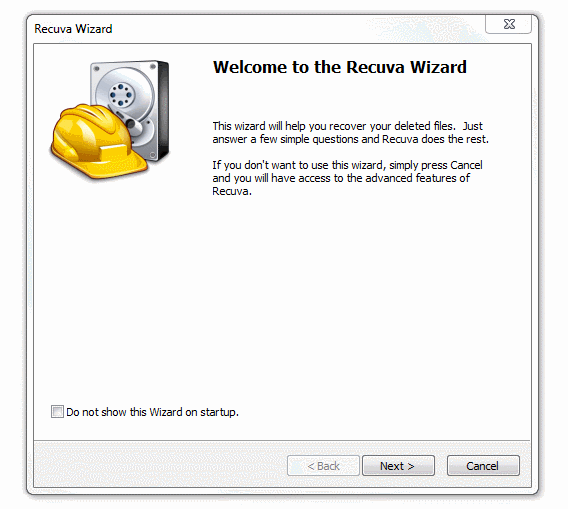
Procedura per la scansione approfondita con Recuva
A volte, il documento può essere semplicemente svanito nel nulla senza lasciare traccia. Se il file è molto importante, l’ultima possibilità che ti resta è quella di contattare un informatico forense. Tuttavia, sappi che questo servizio è piuttosto caro, quindi conviene richiederlo solo se il file è davvero molto, molto importante.
Come evitare la perdita dei documenti di Word
C’è un modo abbastanza semplice per evitare la perdita dei documenti di Word in caso di blocco, errori o blackout: attiva la funzione di backup e riduci l’intervallo di salvataggio automatico a uno o due minuti (l’impostazione predefinita è di dieci minuti).
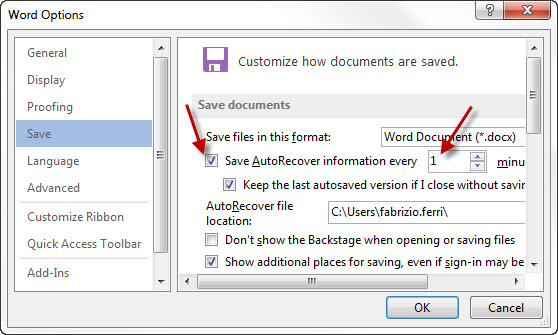
Nelle opzioni di Word, attiva il salvataggio automatico e riduci l’intervallo del backup
Tuttavia, il salvataggio automatico non è sufficiente: abituati a salvare spesso usando i tasti di scelta rapida (Ctrl + S o G) oppure premendo il pulsante a forma di dischetto. Inoltre, spegni correttamente il PC e, se il tuo impianto elettrico lo richiede, installa un limitatore di sovratensione.
Cordiali saluti,
F.
Hai una domanda su Windows, Android o sulla sicurezza informatica? Fabrizio può darti una mano. Manda un’e-mail a pregunta-fabri@softonic.com o scrivici su Twitter con l’hashtag #fabriresponde spiegando in modo chiaro e conciso il tuo problema.
[Adattamento di un articolo originale di Fabrizio Ferri-Benedetti su Softonic ES]

