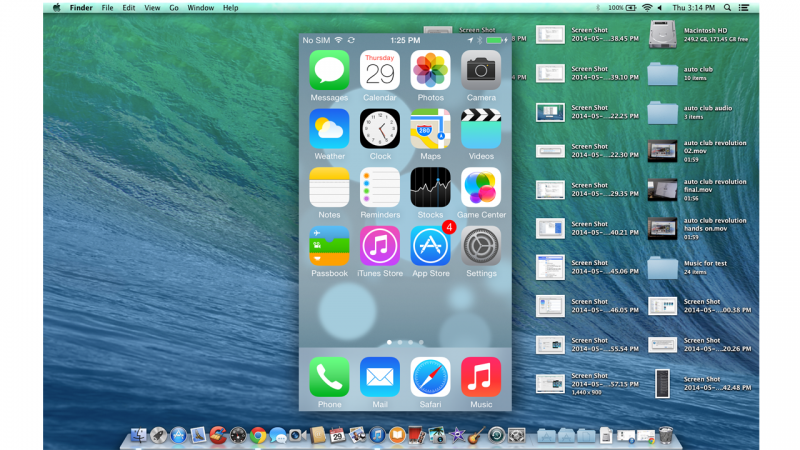Succede a tutti: vuoi passare da PC a Mac o da un vecchio dispositivo iOS a uno nuovo e sincronizzare di nuovo tutti i tuoi dati può essere davvero noioso. Con iCloud di Apple tutto questo diventa semplice.
Facciamo un esempio. Passiamo da Windows 7 a Mac OS X 10.9.3. Usiamo Gmail come account principale di posta elettronica, ma non abbiamo configurato un’email iCloud. Il problema più grande è trasferire le nostre app dal vecchio iPhone 4s al nuovo iPhone 5s.
Dal momento che abbiamo usato iOS, abbiamo le nostre app e impostazioni preferite già configurate. Abbiamo sincronizzato le nostre app con iCloud, ma non risultano caricate in iTunes di OS X dopo l’autorizzazione. Cosa fare? Tre semplici azioni:
1. Trasferire app e musica
2. Configurare l’email iCloud
3. Sincronizzare il nuovo dispositivo
Trasferire Acquisti
Collegando il vecchio iPhone 4s a iTunes, siamo in grado di vedere il dispositivo. Ora, questo iPhone è stato sincronizzato con iTunes su Windows e sincronizzandolo con il Mac cancellerà tutte le mie app. La soluzione è quella di Trasferire Acquisti in modo da importare le app in iTunes senza scaricarle di nuovo manualmente.
Per trasferire eventuali acquisti dall’App Store, premi Control e clicca sul trackpad. Nel piccolo menu che comparirà troverai Trasferisci Acquisti che servirà a copiare le tue app in iTunes.
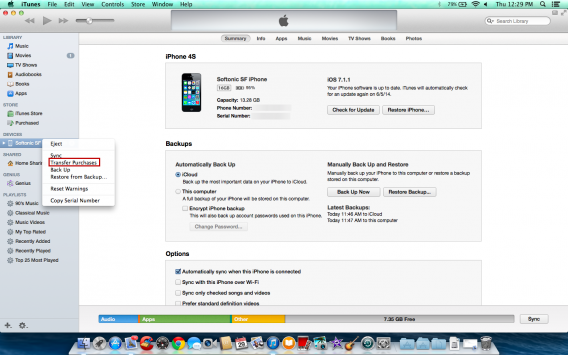
La funzione importa anche eventuali acquisti da iTunes per permetterti di sincronizzare di nuovo la tua musica. Se hai musica da iTunes, verrà esportata nella relativa sezione Musica. Purtroppo, se hai scaricato musica da un’altra piattaforma, non potrai esportarla: dovrai copiare manualmente la musica dalla sorgente a una cartella sul Mac.
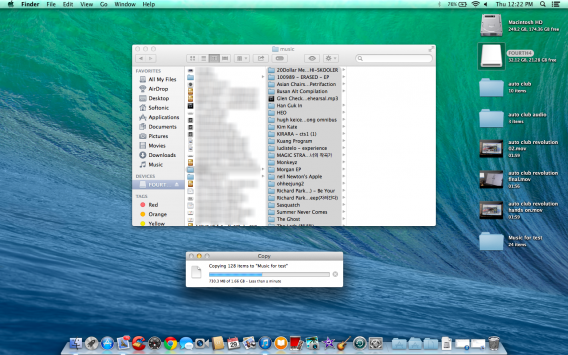
Il trasferimento manuale della musica che non viene da iTunes può richiedere del tempo a seconda della sua quantità.
Configurazione della mail iCloud
Installare Gmail con OS X Mail app o utilizzarlo in un browser è una cosa semplice, ma anche Apple offre un indirizzo email iCloud . Se non lo hai configurato, vai su Spotlight nell’angolo in alto a destra. Scrivi iCloud e il primo risultato sarà quello che ti serve. Segui le istruzioni di setup accessibili anche sul web.
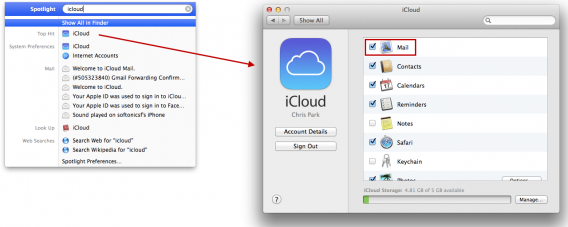
Puoi inoltrare la tua email Gmail su iCloud ma, a meno che tu non abbia realmente bisogno dell’email iCloud, non è strettamente necessario.
Sincronizzare un nuovo dispositivo
Ora che abbiamo esportato le nostre app e importato la musica non-iTunes, possiamo sincronizzare il nuovo iPhone 5s con il Mac. Con iCloud potrai sincronizzare Mail, Contatti, Calendari, Safari, Foto, Documenti e Dati.
La prima volta che colleghi il dispositivo, ti saranno richieste le autorizzazioni di attendibilità sia sul Mac che sull’iPhone.
Hai due opzioni: configurare come nuovo iPhone o ripristinare dal backup. Dal momento che il vecchio iPhone 4s è stato sincronizzato tramite iCloud e Mac, la seconda scelta è quella che fa al tuo caso. Clicca su Continua e l’iPhone sarà ripristinato.
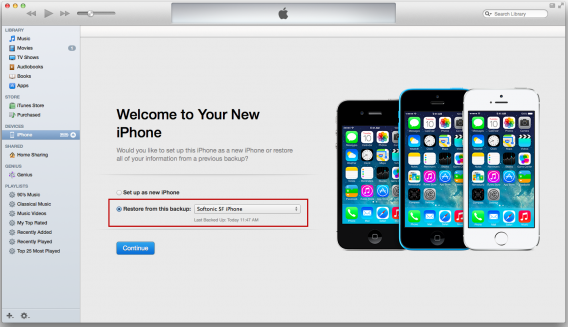
L’iPhone ha bisogno di riavviarsi per completare il processo di sincronizzazione, quindi non sorprenderti quando lo farà.
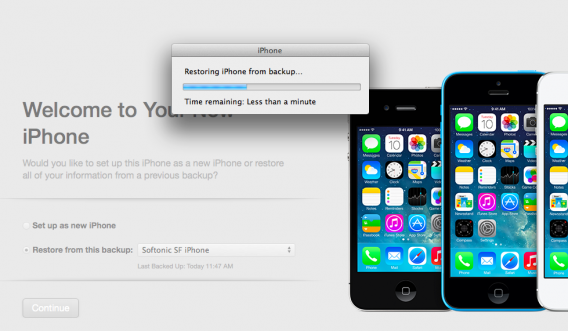
Dopo il riavvio potrai vedere che è in corso la sincronizzazione delle app che erano sul vecchio iPhone. Il tempo di ripristino può variare, quindi sii paziente. Su iTunes potrai vedere l’installazione delle tue app.
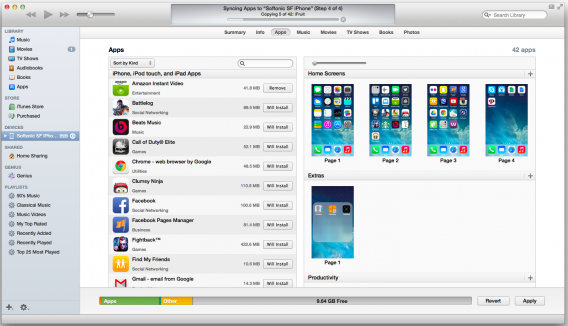
Durante la sincronizzazione della musica, potresti scoprire che il tuo vecchio iPhone era sincronizzato a un altro computer e che è necessario cancellare e sincronizzare il nuovo iPhone con il Mac. Questo è uno degli svantaggi di iTunes: può essere sincronizzato con una sola libreria alla volta. Scegli Cancella e Sincronizza per riavere la tua musica sull’iPhone.
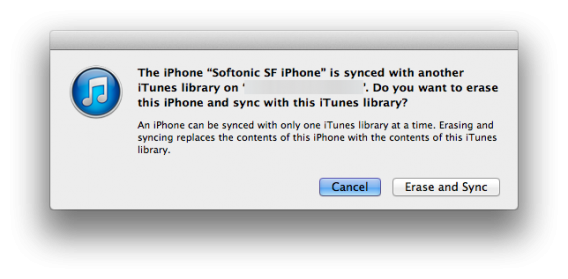
Potrebbe essere necessario impostare il nuovo iPhone prima che iTunes sincronizzi la tua musica, ma è facile eseguire tutti i passaggi.
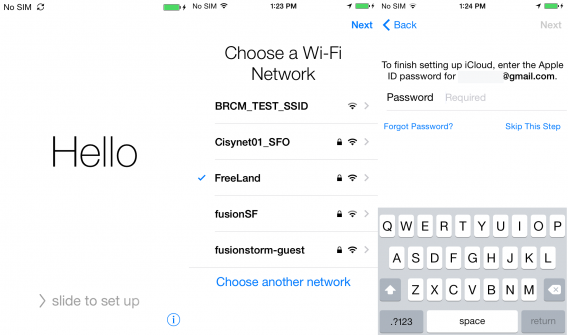
Non appena accederai a iTunes e iCloud, Mac e iPhone saranno connessi.
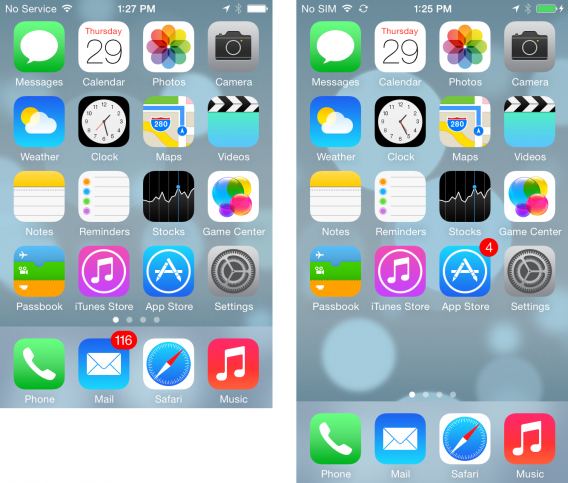
Ora che sei passato da Windows a Mac, le notifiche verranno sincronizzate su iOS e OS X. Non tutto sarà sincronizzato, in particolare le app di piattaforme specifiche, ma quelle standard come Mail saranno aggiornate sia su Mac OS X che su iOS, consentendoti di sapere quando hai nuovi messaggi di posta.
Questa potrebbe essere la prima volta che sincronizzi iOS con OS X, ma una volta fatto per la sincronizzazione della musica non-iTunes, probabilmente non dovrai più connetterti direttamente a OS X; ti basterà sincronizzare mediante Wi-Fi quando il Mac e l’iPhone sono sulla stessa rete. L’altro requisito è che iTunes deve essere aperto.
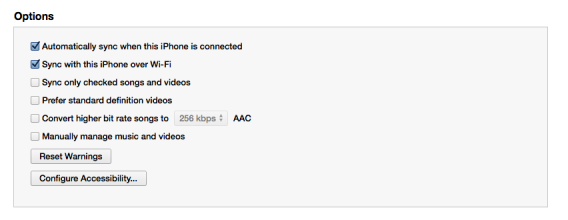
iCloud continuerà a sincronizzare sia su Mac che su iOS, ma torna sempre lo stesso problema: i contenuti al di fuori di iTunes o App Store non saranno sincronizzati su iCloud.
Come puoi vedere, passare da Windows a Mac e sincronizzare OS X con iOS non è poi così difficile. Serve solo un minimo di preparazione per assicurarsi di avere tutto pronto per il trasferimento.
Se stai passando da PC a Mac, leggi questo articolo sulla formattazione di un disco da utilizzare su entrambi i sistemi.
[Adattamento di un articolo originale di Christopher Park su Softonic EN]