Mia nonna avrà presto uno smartphone Android. Non si può più tornare indietro. Ti spiego come l’ho preparato per facilitarle l’uso.
Mia nonna ha più di 80 anni e usa ancora un vecchio e robusto Nokia (forse è anche più geek delle nonne di tanti miei amici). Tuttavia, non dispone di WhatsApp né di Skype, non ha alcun browser né i giochi e non può caricare le foto. Sicuramente ti starai chiedendo: ” Cosa ci fa mia nonna con i giochi e le foto?”. Beh, molto probabilmente non le interesseranno, ma a chi non piacerebbe poter chiamare gratis o videochiamare i propri nipoti? A maggior ragione se sono lontani! Quel Nokia non serve a nulla, tranne che per chiamare, e le chiamate costano denaro. Inoltre, non è nemmeno facile da usare.
Il punto forte del suo telefono è che è talmente limitato che le possibilità di errore sono minime. È per questo che ho deciso di trasferire la stessa facilità d’uso ad uno smartphone e di regalarle un Android semplice, con touch screen, alcune applicazioni utili e una tariffa dati economica. In questo modo potrà videochiamarmi e inviare foto. Naturalmente, prima di darglielo, l’ho preparato accuratamente affinché lei non dovesse fare niente, né avere problemi. Il bello di Android è che può essere personalizzato a piacimento.
1. Attivare il telefono con un account Google condiviso
La prima cosa che ho fatto è stato attivare Android con il wizard di Google. Per fare ciò, ho creato un account di Google, con una password facile da ricordare. Prima di farlo, ho chiesto il permesso a mia nonna. La verità è che la questione non le importava affatto, almeno per il momento.
Avere i dati del suo account di Google mi consente di fare due cose molto utili: posso installare le applicazioni sul suo cellulare da remoto (dal sito di Google Play) e posso usare l’Android Device Manager per localizzare il telefono su una mappa. Una funzione molto importante, dato che spesso le persone anziane si perdono (o perdono i loro dispositivi).

Grazie ad Android Device Manager posso localizzare il telefono di mia nonna sulla mappa.
2. Rimuovere le applicazioni inutili e cancellare le icone sulla schermata iniziale
Una volta attivato il telefono, il passo successivo è stato rimuovere le applicazioni preinstallate per liberare spazio nella memoria interna. Ad esempio, ho eliminato la maggior parte dei giochi e tutti i social network, che dubito le servano nell’immediato. Se me le chiederà, allora vedrò di installarle in un secondo momento. Per ora, preferisco che inizi a familiarizzarsi solo con l’essenziale.
Le applicazioni che non ho potuto rimuovere sono state disabilitate: è un’opzione molto utile per nascondere le applicazioni che vengono installate di fabbrica. Ho disattivato o congelato le applicazioni di posta elettronica, Google Play Music e Movie Studio. Allo stesso tempo, ho rimosso tutte le icone e i widget dalla schermata iniziale del telefono per fare spazio sul “desktop” di Android.
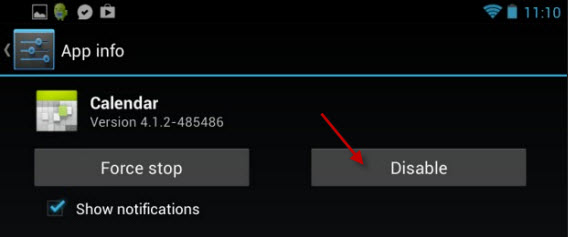
In Android 4.0 o superiore, le applicazioni preinstallate possono essere disabilitate così.
3. Installare una selezione di applicazioni essenziali
Il terzo passo è stato quello di installare applicazioni utili non solo per mia nonna, ma anche per me: qualcuna mi aiuterà a gestire il telefono da remoto. Queste sono alcune di quelle che ho installato:
- AppLock per bloccare gli store e le opzioni d’acquisto
- Wiser, un app launcher semplice e pulito
- Silent Sleep, per togliere la suoneria del telefono di notte
- Torch, una torcia senza pubblicità, facile da usare
- Calculator Plus, una calcolatrice più bella
- WhatsApp, l’app di chat più semplice
- Skype per effettuare videochiamate gratuite
Naturalmente, non le ho solo installate, ma le ho anche configurate. Ad esempio, su Skype ho creato un utente e ho aggiunto il mio nome tra i contatti. Per quanto riguarda WhatsApp, ho dovuto aggiungere i contatti nella rubrica.
4. Configurare i suoni del telefono
Mia nonna non sente molto bene e l’unico telefono che ha usato finora ha una melodia classica. Voglio che riconosca le chiamate. Quindi nel menù Impostazioni> Audio ho cambiato il tono e ho abilitato la vibrazione di default.
Ho anche cambiato il suono delle notifiche e ho abilitato i suoni e la vibrazione per la selezione dei numeri e i tocchi sullo schermo. Così, mia nonna saprà quando il telefono sta reagendo e quando no.

Ho attivato tutti i suoni e la vibrazione affinché mia nonna riceva un riscontro immediato.
5. Disattivare il blocco schermo e la richiesta del PIN
Lo so, sembra una cattiva idea. Dopo lunghe riflessioni, ho deciso che in questo caso non lo è.
Android offre diversi metodi di sblocco dello schermo. Ho valutato la possibilità di impostare un modello o il riconoscimento facciale, ma la coordinazione motoria di mia nonna è scarsa. Non voglio che si spazientisca, voglio che usi il suo nuovo cellulare. Così alla fine ho lasciato Android senza blocco (Impostazioni> Sicurezza> Blocco schermo).

Nessun blocco, nemmeno lo scorrimento. Per ora, è già tanto che lo sappia accendere…
Per facilitare ulteriormente l’accesso al telefono, su Impostazioni> Sicurezza> Blocco della scheda SIM, ho disattivato il PIN. È meno sicuro, ma più veloce. Quando avrà imparato a usare il telefono, poi le insegnerò come bloccarlo.
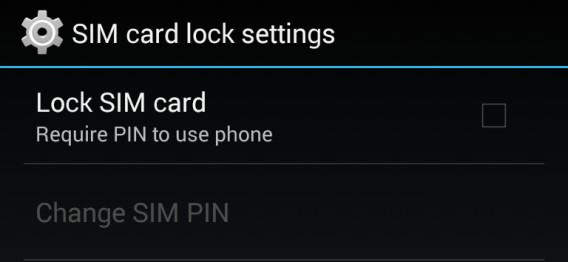
Ho disabilitato il codice PIN per velocizzare l’accesso al telefono.
6. Attivare le opzioni di accessibilità necessarie
Raramente prestiamo attenzione al menù Accessibilità di Android (nelle Impostazioni), ma lì ci sono alcune delle funzioni più utili per le persone anziane. Ma non è necessario attivarle tutte, bensì solo quelle più adatte a seconda dei casi.
Per mia nonna, che è miope da decenni, ho attivato Testo grande. Ho abilitato la chiusura di una chiamata con il pulsante di accensione e disattivato la rotazione automatica dello schermo (per evitare che le vengano le vertigini quando ruota il telefono).
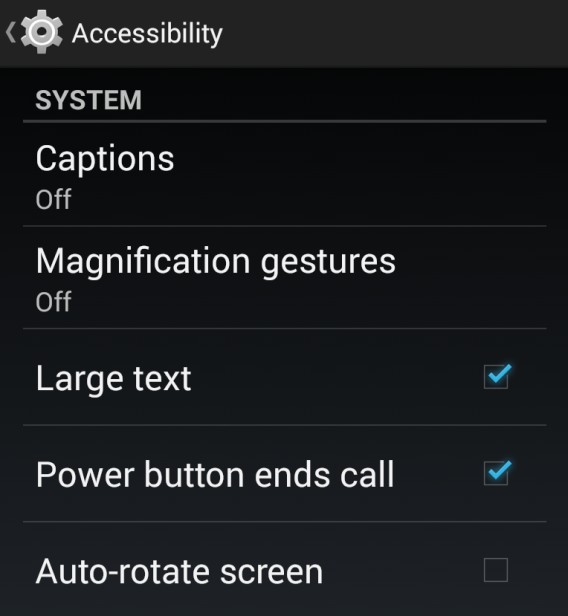
7. Attivare AppLock per proteggere la configurazione
AppLock è una delle app che ti consiglio nel punto 3. L’ho usata per bloccare l’accesso a Google Play, alle impostazioni di sistema e a quelle di rete. Così, mia nonna non può installare applicazioni né modificare la connessione.
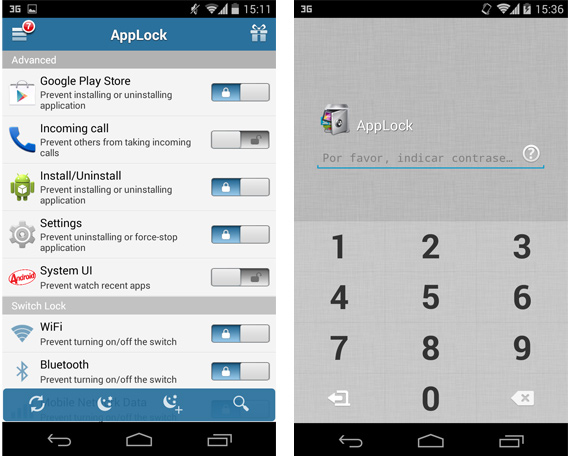
Usare AppLock è facile come accendere l’interruttore per ogni app o funzione di Android, e non può essere disattivato senza il codice di configurazione che viene definito all’inizio.
8. Installare un launcher di applicazioni semplificato
La schermata iniziale, o launcher, che Android ha di default, con le sue animazioni e icone piccole, non è adatta per le persone anziane che hanno problemi di vista e di capacità motorie, come mia nonna. Così ho optato per sostituire il laucher standard con uno semplificato. Ho scelto Wiser.

Wiser è un launcher semplificato per anziani. Organizza le applicazioni e i contatti in schede luminose, con icone e testo di grandi dimensioni. Dispone di un tastierino numerico proprio, con numeri più grandi e leggibili.
E, infine, tanto amore e supporto tecnico
I passi che ho descritto ti aiuteranno a trasformare un telefono Android in un dispositivo più facile da usare, ma non sostituiscono le spiegazioni di una persona. Non darò a mia nonna il telefono Android per poi sparire dalla circolazione. Ogni volta che andrò a farle visita le chiederò, tra le altre cose, come va con il telefono e se ha bisogno di aiuto con qualsiasi applicazione. Voglio essere un buon nipote.
Sei nel fondo un principiante nel mondo degli smartphone? Ecco la guida completa per scegliere quello che più fa per te!
[Adattamento di un articolo originale di Fabrizio Ferri-Benedetti su Softonic ES]

