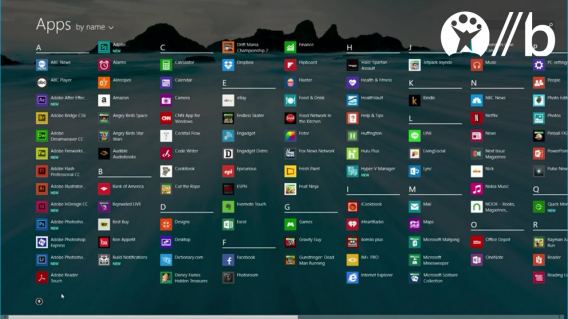Ti spieghiamo come installare l’ultimo aggiornamento di Windows 8, scaricandolo dal Windows Store o usando un file ISO scaricabile, per provare in anteprima tutte le nuove caratteristiche di Windows 8.1 Preview.
Al Build 2013, Microsoft ha annunciato l’aggiornamento del suo ultimo sistema operativo, Windows 8.1. Precedentemente noto come Windows Blue, l’update è gratuito e scaricabile dal Windows Store per tutti gli utenti che hanno già l’OS sul loro PC o tablet.

Dato che si tratta di una preview, ovvero un’anteprima dell’update, Microsoft ha reso l’aggiornamento disponibile anche a chi non ha installato Windows 8 sul computer. Puoi quindi provare l’aggiornamento scaricando il file ISO dalla pagina ufficiale.
La product key pubblica è:
NTTX3-RV7VB-T7X7F-WQYYY-9Y92F
N.B. Non tutti i PC e non tutte le lingue sono compatibili con Windows 8.1. Se hai Windows 8 in italiano non puoi installare l’aggiornamento dal Windows Store, ma solo attraverso il file ISO. Leggi il nostro articolo per avere più informazioni sui requisiti minimi e i problemi riscontrati con le lingue. Se durante l’installazione apparirà un messaggio d’errore, significa che il tuo PC non è compatibile. Microsoft ha già annunciato che rilascerà presto una patch per risolvere questo problema.
Visto che si tratta di una Preview, ti consigliamo di fare un backup completo del sistema prima di installare Windows 8.1. Sulla pagina ufficiale di Windows trovi la sezione Creare un’unità di ripristino USB che ti spiega come fare.
Tre procedure per installare Windows 8.1
1. Installa Windows 8.1 tramite file ISO
2. Crea una macchina virtuale e installa i file ISO
3. Installa Windows 8.1 dal Windows Store
1. Installazione tramite file ISO su Windows 8
Per rendere Windows 8.1 testabile da tutti, Microsoft ha deciso di rendere disponibili gratuitamente i file ISO dell’aggiornamento. Visto che si tratta di una Preview, ti consigliamo di fare un backup completo del sistema prima di procedere oppure di installarlo su una macchina virtuale.
N.B. Installando Windows 8.1 da file ISO si cancelleranno tutte le tue app, incluse quelle acquistate! Salva quindi i numeri di licenza prima di procedere.
Ecco le tappe da seguire per installare l’aggiornamento.
1. Scarica la versione dell’aggiornamento adatta e al tuo PC: Windows 8.1 a 32 bit o Windows 8.1 64 bit. I file in italiano non sono ancora disponibili, ti consigliamo di installare quelli in inglese.
2. Fai un doppio clic sul file ISO e poi un doppio click su “Setup.exe”.
3. Segui le istruzioni che appariranno sullo schermo e inserisci la chiave del prodotto: NTTX3-RV7VB-T7X7F-WQYYY-9Y92F.
2. Installa Windows 8.1 Preview su una macchina virtuale (su Windows 7 o Windows 8)
Il modo più sicuro per provare tutte le novità del sistema operativo è attraverso una macchina virtuale. In un ambiente sandbox tutti tuoi dati saranno al sicuro. Ti spieghiamo come fare.
1. Vai sul sito ufficiale di Windows e scarica Windows 8.1 a 32 o 64 bit, a seconda del tuo processore.
2. Scarica e installa un programma di virtualizzazione. Noi ti consigliamo il software gratuito VirtualBox.
3. Apri il programma e clicca su Nuova per creare una macchina virtuale.
4. Scegli la quantità di RAM da assegnare alla macchina virtuale. Il minimo deve essere 1 GB per un OS a 32 bit e 2 GB per uno a 64 bit perché l’OS funzioni.
5 – Seleziona lo spazio su disco della macchina virtuale. I requisiti minimi sono 16 GB per la versione a 32 bit e 20 GB per quella a 64.
6. Scegli il formato della macchina virtuale. Noi ti consigliamo di usare il VDI.
7. Dopodiché devi selezionare se vuoi limitare lo spazio dell’hard disk a quello predefinito o se vuoi estenderlo.
8. Modifica quindi il nome del disco (ti consigliamo “windows81”) e clicca su Crea.
9. Apri la macchina virtuale e seleziona l’immagine disco, ovvero il file ISO, da utilizzare.
10. Se si apre un messaggio d’errore, occorre lanciare il prompt dei comandi. Se stai usando Windows 7, torna al desktop, premi sul pulsante Start, digita “Prompt” nella barra di ricerca del menu e clicca su Prompt dei comandi. Se invece stai usando Windows 8, apri la Charms Bar, clicca sulla lente di ingrandimento, digita “Prompt” nella barra di ricerca e clicca su Prompt dei comandi.
Digita il codice che vedi qui sotto nel Prompt dei comandi e premi Invio. Dove vedi “windows81” digita il nome che hai dato alla macchina virtuale.
“C: \Programmi\ Oracle\VirtualBox\VBoxManage.exe” setextradata “windows81″ VBoxInternal/CPUM/CMPXCHG16B 1”
11. Apri di nuovo VirtualBox e lancia la macchina virtuale: a questo punto partirà l’installazione di Windows 8.1 Preview. Una volta terminata si riavvierà l’OS e potrai provare tutte le novità dell’aggiornamento del sistema operativo.
Aggiornamento dal Windows Store: solo se hai Windows 8 in inglese!
Un po’ per comodità un po’ per pubblicizzare il suo negozio virtuale, Microsoft ha reso disponibile l’aggiornamento Windows 8.1 sul Windows Store, la web app accessibile direttamente dalla Modern UI di Windows 8.
N.B. Puoi aggiornare Windows 8 dallo Store solo se la lingua del tuo sistema operativo è tra le 13 supportate da Windows 8.1. Tra queste non rientra l’italiano.
Ecco come installarlo:
1. Vai sul sito ufficiale di Windows. Solo gli utenti di Windows 8 potranno visualizzare la pagina correttamente. Se usi un altro sistema operativo ti verrà offerto il download dei file ISO.

2. Clicca sul pulsante Get the update per far partire il download. Fai un doppio click sul file scaricato in formato MSU (Windows Update Standalone Installer) per far partire l’installazione.
3. Un messaggio ti chiederà di consultare il Windows Store, e ti ridirigerà su una pagina dedicata a Windows 8.1 Preview. Conferma l’installazione e aspetta il riavvio del PC.
4. Dopo il riavvio, Windows 8.1 si installerà automaticamente sul PC.