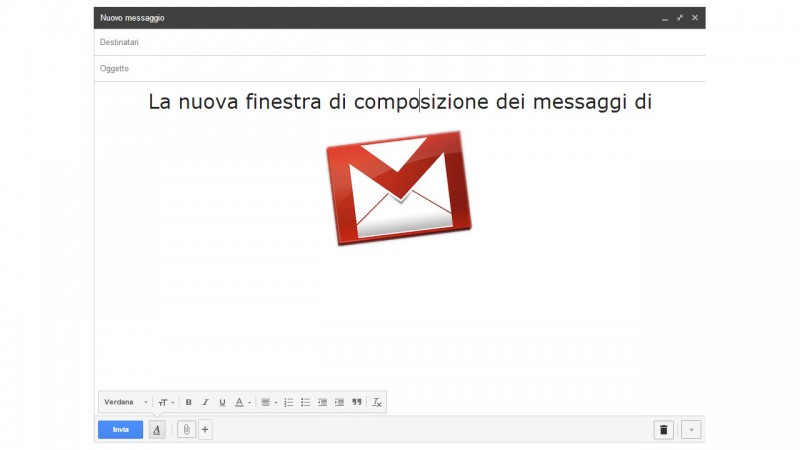Il nuovo aspetto della webmail di Google ha lasciato qualcuno spiazzato. Dove sono gli strumenti? Quali sono le novità? Te le spieghiamo una per una.
Sulla qualità del servizio offerto da Gmail c’è poco da discutere. Fa il suo dovere, è ricco ed è affidabile.
Un tallone d’Achille, però, ce l’ha: l’interfaccia. La webmail ha sempre avuto un aspetto anni 90, e anche se ha funziona bene, usarla è sempre stato esteticamente poco appagante.
A ottobre, però, Google ha introdotto un design rinnovato per la modalità composizione, che ora ha raggiunto tutti gli account. Ed ha parzialmente cambiato le cose. La finestra di creazione dei messaggi, infatti, è molto diversa da come era prima. E nonostante sia migliore, gli utenti hanno storto il naso.
In realtà, quando ci si abitua a qualcosa, qualunque cambiamento genera mugugni. Ma stavolta il cambiamento è per il meglio. Per questo abbiamo deciso di analizzare la nuova finestra Compose di Gmail, per imparare a conoscerla, capire cosa c’è di nuovo e dove sono gli strumenti e imparare così ad apprezzarla.
Le opzioni di visualizzazione
Quando clicchi sul pulsante Scrivi, si apre una finestra flottante con il nuovo messaggio.

Puoi cambiare la visualizzazione di default dal menu in basso a destra.
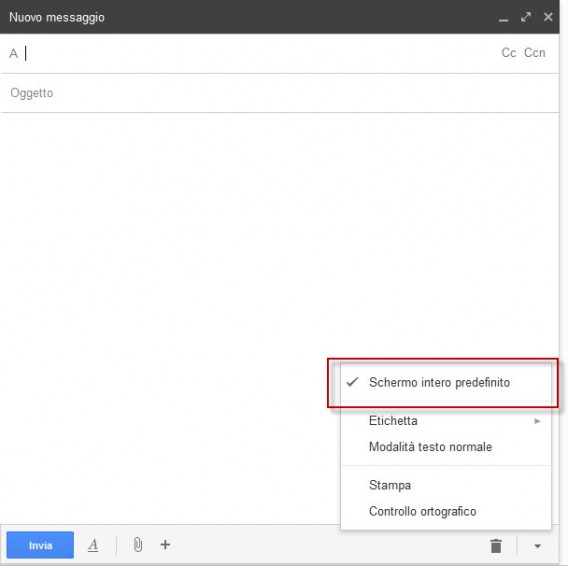
Selezionando la voce Schermo intero predefinito, vedrai ogni nuova email che componi in modalità (quasi) full screen.
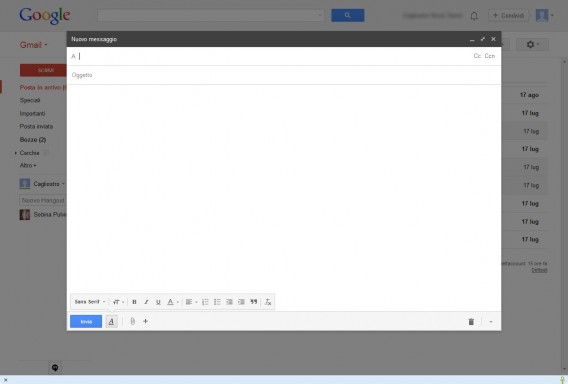
Se invece vuoi semplicemente ingrandire, rimpicciolire o ridurre a icona il messaggio che stai componendo, lasciando intatta la vista predefinita, usa i tool che trovi in alto a destra del messaggio.

Puoi anche aprire il messaggio in una vera modalità full screen: basta tenere premuto il tasto CTRL e cliccare sulla seconda icona.
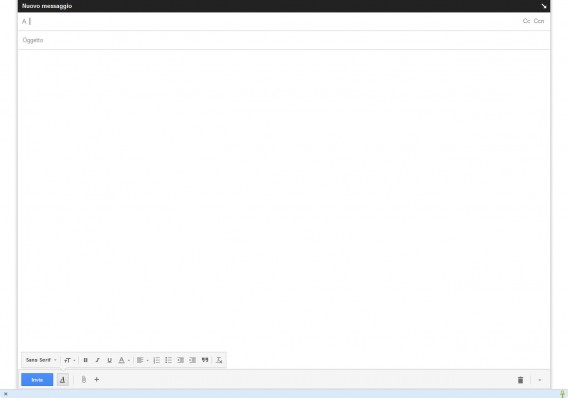
Se invece la clicchi premendo Shift, l’email si aprirà in una nuova finestra del browser, sempre a schermo intero.
Nel decidere quale sia la modalità di visualizzazione che fa per te, tieni anche presente che la visualizzazione di default di Gmail (con la finestra del nuovo messaggio piccola in basso a destra) consente anche di tenere aperto più di un messaggio contemporaneamente, il che è una bella comodità.
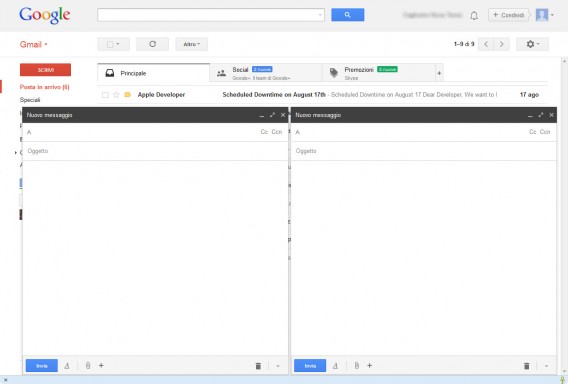
Nello stesso menu che include la voce Schermo intero predefinito troverai altre quattro voci.
Etichetta serve a stabilire a quale categoria appartiene il messaggio (Social, Promozioni, Aggiornamenti o Forum), a creare etichette nuove e a taggare il messaggio nella categoria Speciali.
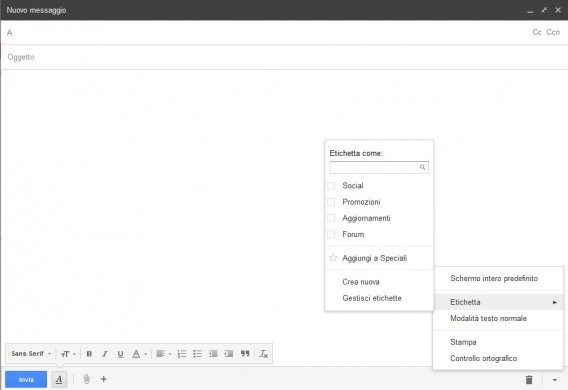
Testo normale ti permette di creare messaggi in plain text invece che HTML. Se spunti questa voce non avrai a disposizione gli strumenti di formattazione, ma il messaggio sarà molto leggero.
Con Stampa, naturalmente, invii il messaggio alla stampante, e con Controllo ortografico individui refusi ed errori nel testo che hai scritto, che vengono evidenziati in giallo.
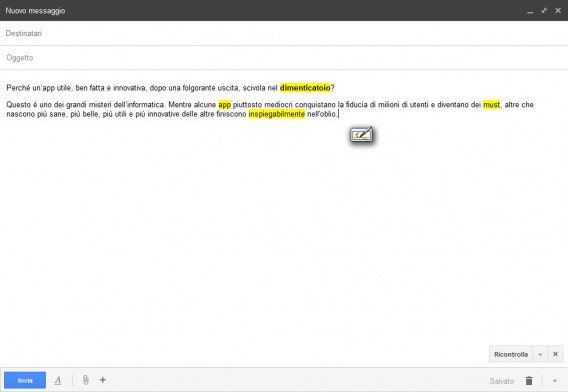
Questa funzione non ci ha convinti molto. Spesso segna come sbagliate parole corrette, quindi usalo senza farci eccessivo affidamento. Non c’è correzione in tempo reale né alcun tipo di automazione.
La composizione del messaggio
Da questo punto di vista, la maggior parte delle funzioni è facile da individuare.
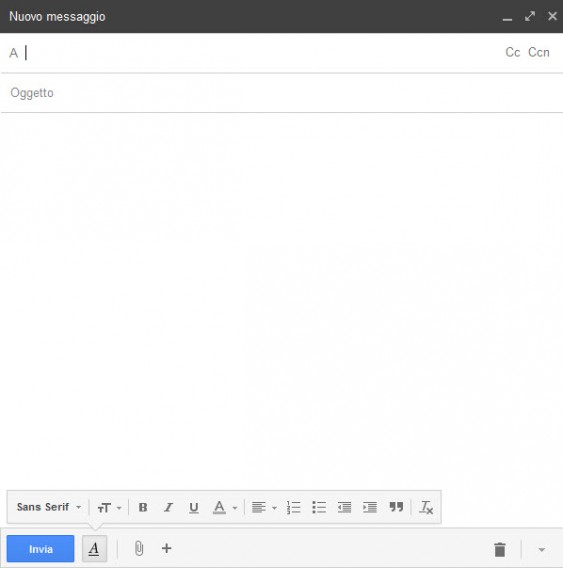
Quando il cursore è nel campo A, potrai aggiungere i campi Cc e Ccn. In basso hai la palette di formattazione con gli strumenti che Gmail offre (dimensione test, grassetto, corsivo, sottolineato, colore del font, allineamento, elenchi numerati e puntati, rientro del testo, citazioni e rimozione formattazione).
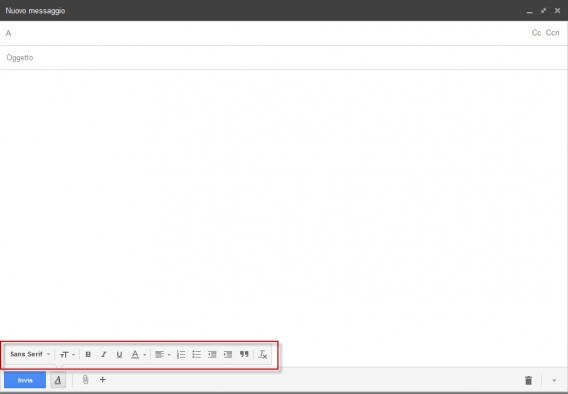
Sotto agli strumenti di editing, se posizioni il cursore sulla barra inferiore del messaggio, troverai altri tool.

Il primo serve ad aggiungere allegati. Il secondo, invece, ti permette di aggiungere all’email documenti che hai nel tuo Google Drive. Il terzo tool serve ad inserire link e il quarto ad aggiungere emoticon.
Eliminare un destinatario già inserito è ora molto facile. Quando vai col mouse sopra il suo nome, comparirà una X. Cliccaci e il gioco è fatto.
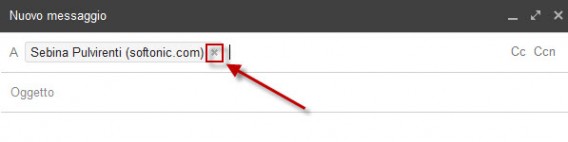
Per allegare file ai messaggi puoi usare l’icona relativa (che abbiamo visto poco sopra) oppure trascinare gli allegati direttamente sul messaggio, un’opzione a cui diamo un caldo benvenuto.
La preview degli attachments si adatta alla dimensione della finestra del messaggio.
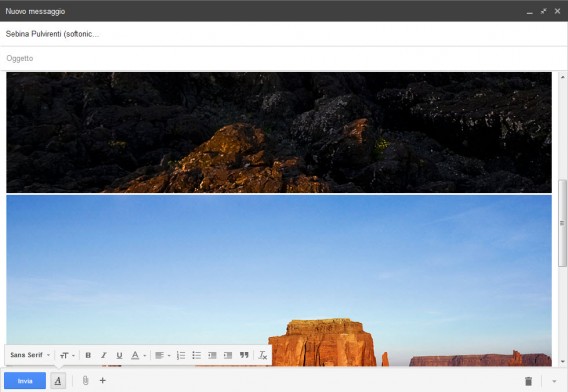
Quando rispondi a un messaggio o lo inoltri (l’icona di questo menu non è cambiata rispetto alla versione di Gmail precedente al restyling), cliccando sulla freccia del tuo messaggio hai quattro funzioni a disposizione.

Innanzitutto puoi “cambiare idea”, e selezionare un’opzione di invio diversa da quella scelta (e passare da Rispondi a Inoltra e viceversa). Poi puoi modificare l’oggetto del messaggio (Modifica oggetto), creando così automaticamente una nuova conversazione a cui si aggregheranno le eventuiali successive risposte, e separare la risposta (Separa risposta).
Quest’ultima voce sposta il messaggio in una finestra nuova, che per molti è la migliore opzione (scrivere la risposta da una casella sotto il messaggio ricevuto è l’opzione di default, ma non tutti la amano).
Conclusioni
La nuova interfaccia di Gmail, quindi, non è più ricca della precedente. È organizzata diversamente, ma offre tutte le funzioni alle quali eravamo abituati, più qualcuna nuova, ad esempio la possibilità di lavorare a più di un’email contemporaneamente e quella di minimizzare i messaggi in bozza.