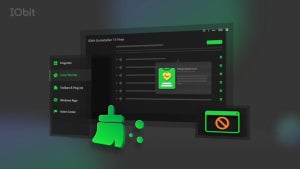Il social network Google Plus offre gratuitamente una serie di potenti strumenti di editing di foto. Ecco dove sono e cosa puoi farci.
Un anno fa Google comprò Nik Software, e con essa il suo prodotto di punta, Snapseed, un eccellente editor di immagini fino a quel momento disponibile per iOS, Android e PC Windows. E da qualche giorno ne ha integrato i suoi filtri ed effetti in Google Plus.

I tool sono tanti e potenti. Per usarli, accedi al tuo profilo Google da Google Chrome (con gli altri browser non funzionerà) e dal menu Home scegli Photos.

Ora scegli il tab Albums, scegline uno e seleziona una foto all’interno di esso, dopodiché seleziona una foto da uno dei tuoi album, e clicca su Edit.

Sulla destra puoi selezionare le modifiche da applicare alla foto. Sono divise in due categorie di strumenti: Basic Adjustments e Creative Adjustments. Per ogni tool ci sono dei preset, che puoi modificare a tuo piacimento lavorando sui parametri che ogni strumento offre.
Il primo tool che incontriamo, però, è Auto Enhance, che ti permette con un click di migliorare sensibilmente l’immagine applicando un set di modifiche automatiche (che puoi anche personalizzare con il tasto Customize).

Di seguito troviamo Tune Image, con cui puoi regolare i parametri di base, tra cui luminosità, contrasto e saturazione.

Il tool Selective Adjust serve invece a regolare gli stessi parametri ma su una zona specifica della foto. Per prima cosa devi aggiungere un Control Point, cliccando prima su Add Control Point in alto a destra, e poi nel centro approssimativo della parte di foto che vuoi editare.
Dopodiché devi scegliere la dimensione dell’area da modificare con il primo tool (Size, è una freccia a due punte). Tenendo cliccato il tasto del mouse, muovi il puntatore a destra e sinistra per ingrandire e rimpicciolire l’area di intervento, che vedrai evidenziata in rosso.

Fatto questo, seleziona uno dei tre strumenti (B, C ed F, cioè Brighness, Contrast e Saturation) ed applicali tenendo schiacciato il tasto sinistro del mouse, muovendolo a destra e a sinistra per scegliere la quantità di effetto.

Details, invece, offre due tool utilissimi, con cui puoi regolare il contrasto tra zone di diversa luminosità aumentando la nitidezza delle immagini.

Nella sezione Crop and rotate ci sono quattro strumenti: Rotate (per ruotare la foto manualmente), Ratio (per ritagliare la foto con un diverso rapporto di dimensioni di base e altezza), Straighten (per raddrizzare foto storte) e Right e Left (per ruotare in senso orario e antiorario con incrementi di 90 gradi).
Gli strumenti della sezione Creative Adjustments sono sette, e sono di pregevole fattura.
Black & White offre tre parametri per trasformare le foto in scatti in bianco e nero. I risultati sono gradevolissimi, e anche esagerando un po’ ottieni effetti interessanti.

Center Focus ti permette di evidenziare parti delle fotografie sfocando il resto dell’immagine.

Anche in questo caso puoi esagerare un po’, esercitando la tua creatività.
Con Drama esasperi alcuni parametri relativi al colore, con risultati, appunto, drammatici. Su alcuni soggetti questo può essere utile. L’effetto “minatore al tramonto” sul primissimo piano che stiamo usando, ad esempio, non è proprio il massimo!

Frames aggiunge delle cornici alla foto. Ce ne sono 23 tra cui scegliere. Per ciascuna puoi stabilire lo spessore.

Lo strumento Tilt-shift serve ad ottenere un effetto modellino (che ottieni, ovviamente, anche con Photoshop, ma ci vuole un po’ più di pazienza). Anche in questo caso il nostro primissimo piano non si adatta al tipo di strumento…

Il tool Tilt-shift invece funziona molto bene con i paesaggi, specialmente urbani. Ecco un esempio:

Grazie ai tanti parametri su cui puoi intervenire, i risultati ottenibili sono sorprendenti.
Il filtro Vintage, che oramai è diventato onnipresente in qualunque applicazione di fotoritocco in stile Instagram, fa quello che promette: simula l’effetto a bassa fedeltà delle macchine fotografiche degli anni 70 e 80. Anche qui puoi sbizzarrirti con i parametri.

Se però non ti dovesse bastare, con Retrolux puoi aggiungere altri effetti rétro, tra cui light leaks, graffi ed effetto pellicola.

Se non sei soddisfatto del risultato ottenuto con l’utilizzo degli strumenti di Snapseed, puoi eliminare tutti gli interventi cliccando su Revert.

Cosa si può desiderare di più da un editor fotografico, per giunta gratuito? Ovviamente per quantità di strumenti in realtà non potrà mai sostituire i grandi nomi del settore come Photoshop o il buon vecchio GIMP. Ma per la maggior parte degli utenti non professionali, si tratta di una piccola suite che copre tutte le necessità di ritocco fotografico offrendo qualità e grande usabilità.
Un bellissimo regalo di Big G ai suoi utenti, proprio in prossimità del suo quindicesimo compleanno.