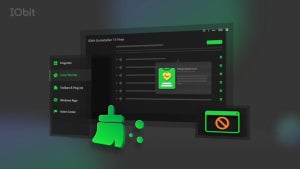Iniziare a scrivere un documento al computer e continuare a lavorarci su uno smartphone è un’operazione più semplice e fluida di quanto tu possa pensare. In questo articolo ti spieghiamo come fare.
Stai lavorando al computer e devi uscire per un appuntamento importante, ma non puoi lasciare il lavoro a metà. Devi rinunciare a uno dei due? Assolutamente no, basta continuare a editarlo sullo smartphone o sul tablet.
Le soluzioni al tuo problema sono diverse, soprattutto dipendendo dal sistema operativo che hai, ma due sono veramente universali: Office e QuickOffice. Sono entrambe gratis su Android, iPhone e Windows Phone, ma l’app di Microsoft ha il vantaggio rispetto a QuickOffice di integrarsi con la suite per desktop, cioè Word, Excel e PowerPoint.
Nell’articolo useremo quindi Office, ma l’integrazione Quickoffice e Google Drive è un’ottima alternativa che potresti prendere in considerazione, soprattutto se usi Android e non vuoi installare altre app.
Microsoft Office e OneDrive sul computer
Per lavorare sul computer e sul cellulare a uno stesso documento, passare dal cloud è d’obbligo. Con Microsoft Office 2013 l’integrazione è quasi automatica, con le versioni precedenti del programma occorre solo un passo in più, ma è comunque un’operazione molto semplice.
In entrambi i casi assicurati di avere prima un account Microsoft, ovvero quello che usi per accedere a Windows 8 o alla tua casella di posta Outlook.com (la ex Hotmail). Se non lo hai, puoi crearlo sulla pagina di Microsoft.
Vediamo come fare a seconda della versione di Office che hai.
Microsoft Office 2013
Con l’ultima versione della suite di ufficio di Microsoft, sincronizzare il documento sul cloud per poi accederci da cellulare è veramente semplice. Dall’interfaccia del programma che stai usando (che sia Word, PowerPoint o Excel), premi su File in alto a sinistra e poi su Salva come (Save as).
Se ancora non hai connesso la tua copia di Office 2013 con il cloud, dovrai cliccare su Accedi (Sign In) e poi fare il login con il tuo account Microsoft.
 Dopodiché potrai salvare il file su OneDrive, il servizio sul cloud di Microsoft equivalente a Google Drive. Basta scegliere la cartella e premere su Save (Salva).
Dopodiché potrai salvare il file su OneDrive, il servizio sul cloud di Microsoft equivalente a Google Drive. Basta scegliere la cartella e premere su Save (Salva).

Versioni di Microsoft Office 2010 e precedenti
Se hai una versione di Office precedente alla 2013, dovrai salvare il file manualmente su OneDrive, ovvero dalla web app. Niente di complicato, anzi, l’unica differenza è che devi accedere dal browser.
Dopo aver salvato il tuo file Word, Excel o PowerPoint sul computer, apri il navigatore web e vai alla pagina di OneDrive. Una volta lì, fai il login e accederai al tuo drive sul cloud.
 Per caricare il file, puoi trascinarlo direttamente sulla web app oppure premere su Carica (Upload) in alto, e selezionare il file dalla finestra che si apre.
Per caricare il file, puoi trascinarlo direttamente sulla web app oppure premere su Carica (Upload) in alto, e selezionare il file dalla finestra che si apre.

Accedi e modifica il documento da smartphone
Adesso devi entrare sul documento dal tuo cellulare. Su Windows Phone la procedura è semplicissima, dato che ha le app già installate e, molto probabilmente, avrai anche già inserito i dati del tuo account Microsoft nello smartphone.
Su Android e iPhone, invece, occorre scaricare Office Mobile per Android e Office Mobile per iPhone per accedere ai tuoi file sul cloud e per modificarli. In aggiunta, ti consiglio anche di scaricare OneDrive per Android e OneDrive per iPhone, per usufruire di tutte le funzioni del drive di Microsoft.
Fai quindi login nell’app con il tuo account Microsoft e premi sull’icona della cartella in alto al centro. Dopodiché fai tap sul tuo OneDrive per accedere ai tuoi documenti.

Una volta aperto il file su cui vuoi lavorare, basta premere sull’icona della matita in alto per iniziare a editarlo, come nell’immagine.

Da desktop a smartphone e viceversa
Il procedimento spiegato è ovviamente anche valido al contrario: puoi creare file su Office Mobile e poi continuare a lavorarci su computer, basta aprire il documento con Office 2013 o da OneDrive. La web app include un’ottima suite online chiamata Office Online, che a mio avviso è anche meglio del tanto osannato Google Drive.
Una volta installate le applicazioni e fatto il login permanente su queste, editare gli stessi file su entrambi i dispositivi sarà molto più semplice e fluido. E dopo poco, ti ritroverai a cambiare da una piattaforma all’altra con naturalezza, migliorando così la tua produttività.
Ti piace passare da smartphone a computer e viceversa? Leggi gli altri episodi della serie:
Organizza le vacanze sul PC e portati in viaggio solo lo smartphone con My Maps
Riprendi da dov’eri rimasto: inizia a leggere su smartphone e continua su computer